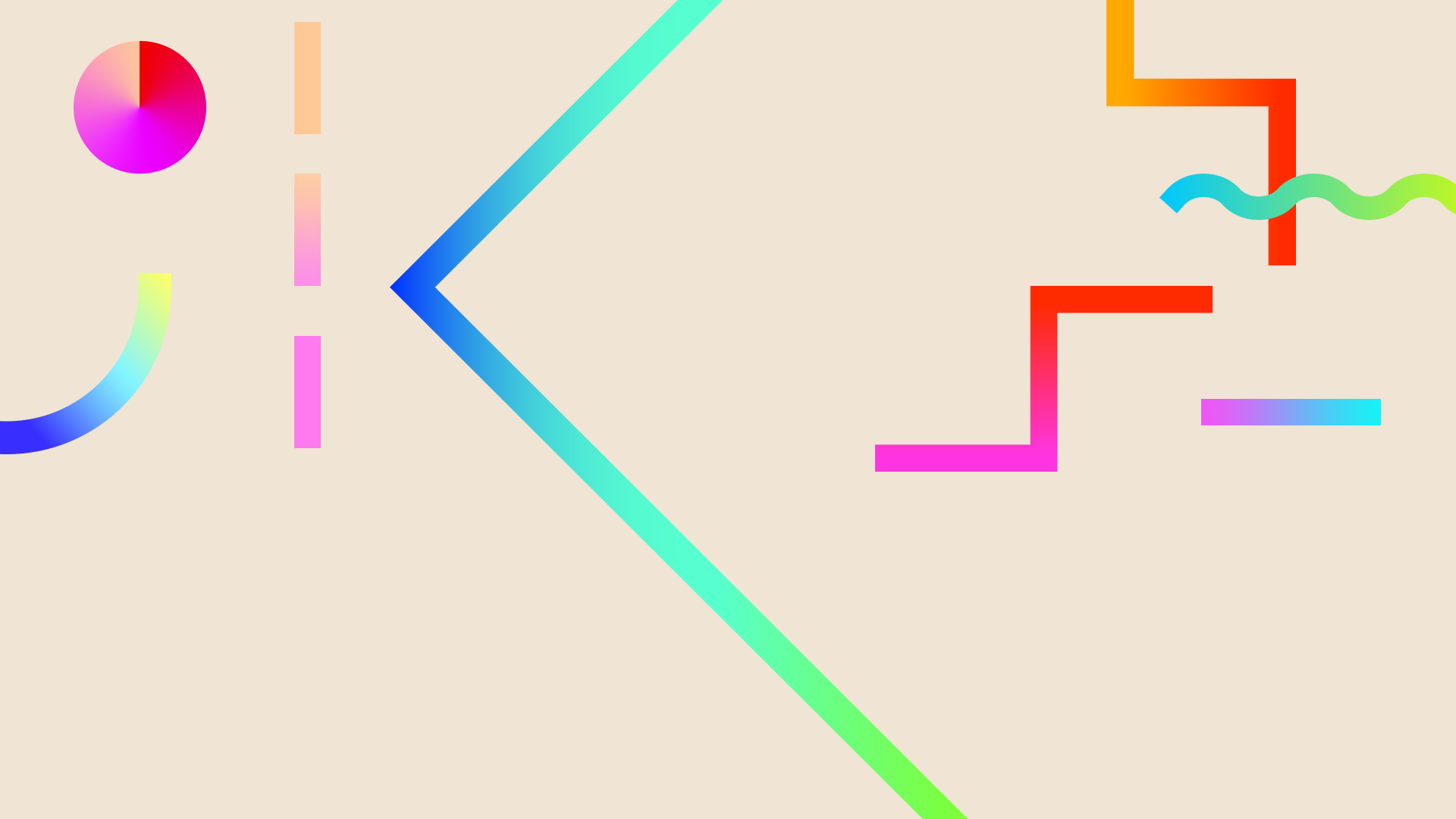
PORTAFOLIO INFORMATICA
INTRODUCCIÓN A EXCEL
Excel es un programa del tipo Hoja de Cálculo que permite realizar operaciones con números organizados en una cuadrícula. Es útil para realizar desde simples sumas hasta cálculos de préstamos hipótecarios. Ahora vamos a ver cuales son los elementos básicos de Excel 2000, la pantalla, las barras, etc, para saber diferenciar entre cada uno de ellos. Aprenderás cómo se llaman, donde están y para qué sirven. También cómo obtener ayuda, por si en algún momento no sabes cómo seguir trabajando.
La primera fase del manejo de un programa de hoja electrónica de cálculo se hará a través del manejo de archivos de datos generados por el programa Ms-Excel en la versión 2010. Entonces es en esta etapa en la que el alumno tiene adentrarse en el dominio de este programa y utilizar las herramientas
para personalizar los datos.
La pantalla inicial
Al iniciar Excel aparece una pantalla inicial como ésta, vamos a ver sus componentes fundamentales, así conoceremos los nombres de los diferentes elementos y será más fácil entender el resto del curso. La pantalla que se muestra a continuación (y en general todas las de este curso) puede no coincidir exactamente con la que ves en tu ordenador, ya que cada usuario puede decidir qué elementos quiere que se vean en cada momento, como veremos más adelante.
Elementos de Excel
La ficha Archivo
Haciendo clic en la pestaña Archivo que se encuentra en la parte superior izquierda de la pantalla podrás desplegar un menú desde donde podrás ver las acciones que puedes realizar sobre el documento, incluyendo Guardar, Imprimir o crear uno Nuevo.
A este menú también puedes acceder desde el modo de acceso por teclado tal y como veremos en la Cinta de opciones.
Contiene dos tipos básicos de elementos:
Los que muestran un panel justo a la derecha con más opciones, ocupando toda la superficie de la ventana Excel. Como Información o Imprimir. Al situar el cursor sobre las opciones de este tipo observarás que tienen un efecto verde oscuro. El color permanecerá al hacer clic para que sepas qué panel está activo.
Los que abren un cuadro de dialogo. Como Abrir, o Guardar como. Al situar el cursor sobre las opciones de este tipo observarás que tienen un efecto verde claro. El color sólo permanece mientras el cursor está encima, ya que al hacer clic, el propio cuadro de diálogo abierto muestra el nombre de la acción en su barra de título.
Para cerrar la ficha Archivo y volver al documento pulsamos ESC o hacemos clic en otra pestaña.
Las barras.
La cinta de opciones
La cinta de opciones es uno de los elementos más importantes de Excel, ya que contiene todas las opciones del programa organizadas en pestañas. Al pulsar sobre una pestaña, accedemos a la ficha.
Las fichas principales son Inicio, Insertar, diseño de página, Fórmulas, Datos, Revisar y Vista. En ellas se encuentran los distintos botones con las opciones disponibles.
Pero además, cuando trabajamos con determinados elementos, aparecen otras de forma puntual: las fichas de herramientas. Por ejemplo, mientras tengamos seleccionado un gráfico, dispondremos de la ficha Herramientas de gráficos, que nos ofrecerá botones especializados para realizar modificaciones en los gráficos.
(FORMULAS Y FUNCIONES)
FORMULAS
Una fórmula de Excel es un código especial que introducimos en una celda. Ese código realiza algunos cálculos y regresa un resultado que es desplegado en la celda.
Existen millones de variaciones de fórmulas porque cada persona creará la fórmula que mejor se adapte a sus necesidades específicas. Pero sin importar la cantidad de fórmulas que vaya a crear, todas deberán seguir las mismas reglas en especial la regla que indica que todas las fórmulas deben empezar con un símbolo igual (=). Considera la siguiente fórmula para la celda A1 ingresada en la barra de fórmulas:
Al pulsar la tecla Entrar obtendremos el resultado calculado por Excel y el cual será mostrado en la celda A1:
Nunca debemos olvidar introducir el símbolo igual al inicio de una fórmula de lo contrario Excel tratará el texto introducido como si fuera cualquier otro texto. Observa lo que sucede en la celda B1 al no especificar el signo igual al inicio del texto:
FUNCIONES
Una función es una fórmula predefinida que realiza los cálculos utilizando valores específicos en un orden particular. Una de las principales ventajas es que ahorran tiempo porque ya no es necesario que la escribas tú mismo.
Las partes de una función
Cada función tiene una sintaxis, un orden específico que debe seguirse para obtener el resultado correcto. La sintaxis básica para crear una fórmula con una función es:
-
Insertar un signo igual (=).
-
Seleccionar una función (SUM, por ejemplo, es el nombre de la función para la adición).
-
Introducir los argumentos de la fórmula, es decir, los datos que se usarán para hacer el cálculo
-
FUNCIÓN SI CONDICIONAL SIMPLE
La función SI en Excel
es parte del grupo de funciones Lógicas y nos permite evaluar una condición para determinar si es falsa o verdadera. La función SI es de gran ayuda para tomar decisiones en base al resultado obtenido en la prueba lógica
Sintaxis de la función SI
La función SI tiene tres argumentos y solo el primero de ellos es obligatorio:
SI(prueba_lógica, [valor_si_verdadero], [valor_si_falso]) -
prueba_lógica: La comparación a realizar.
-
valor_si_verdadero (opcional): Valor a regresar si la prueba lógica es verdadera.
-
valor_si_falso (opcional): Valor a regresar si la prueba lógica es falsa.
-
Función SI anidada
si condicional anidada (mas de dos opciones)
Una función SI anidada es cu
ando una segunda función SI se coloca dentro de la primera de manera que pruebe alguna condición adicional. Las funciones SI anidadas aumentan la flexibilidad de la función al ampliar el número de posibles resultados a probar.
Una función SI anidada puede ayudarte a encontrar una buena solución a tu problema pero no debes hacer un uso excesivo de esta funcionalidad.
Excel 2010 soporta hasta 64 funciones SI anidadas, pero seguramente no llegarás ni a la mitad de esa cantidad antes de que se dificulte entender la lógica empleada en todas esas funciones. Mientras tanto disfruta de tus funciones SI anidadas.
Aunque el segundo y tercer argumento son opcionales, sin ellos la función no sería de mucha utilidad. El grande beneficio de la función SI radica en poder indicar a Excel el valor que deseamos obtener en caso de que la prueba lógica sea verdadera o sea falsa. -
-
-
FUNSIÓN SI.ERROR
-
La función SI.ERROR fue introducida desde Excel 2007 y es de mucha utilidad cuando queremos detectar si una función nos ha devuelto un mensaje de error. En nuestro ejemplo no deseamos ver el mensaje de error #N/A sino que deseamos desplegar el mensaje “Nombre no encontrado” en caso de que la función BUSCARV no encuentre el Nombre especificado en la celda E1. Para alcanzar nuestro objetivo utilizamos la función SI.ERROR de la siguiente manera:
La función BUSCAR en Excel
La función BUSCAR en Excel nos permite buscar un valor dentro de un rango de celdas y como resultado nos devolverá el valor correspondiente del rango de resultados que especifiquemos. Lafunción BUSCAR se puede utilizar en forma vectorial o en forma matricial.
-
Valor_buscado (obligatorio): Es el valor que deseamos encontrar.
-
Vector_de_compraración (obligatorio): Un rango de celdas que está formado por una sola columna o una sola fila en donde se realizará la búsqueda.
-
Vector_resultado (opcional): El rango de celdas que contiene la columna o fila de resultados que deseamos obtener.
-
El Vector_de_comparación debe estar siempre en orden ascendente, de lo contrario la función devolverá resultados incorrectos. En caso de especificar el Vector_resultado deberá ser del mismo tamaño que Vector_de_comparación.
-
MANEJO, ORDENAMIENTO
Proteger celdas
Para proteger una hoja de Excel utilizamos el comando Proteger hoja que se encuentra en la ficha Revisar dentro del grupo Cambios. Este comando protegerá el contenido de las celdas bloqueadas.
El comando Proteger hoja en Excel
Una vez que están seleccionadas todas las celdas debemos abrir el cuadro de diálogo Formato de celdas. Lo puedes hacer haciendo clic derecho sobre cualquier celda y seleccionando la opción Formato de celdas. Una vez abierto el cuadro de diálogo debes ir a la sección Proteger.
Verás que de manera predeterminada aparece marcado el cuadro de selección Bloqueada. Esto indica que todas las celdas son susceptibles a ser bloqueadas. Ahora desmarca la caja de selección y acepta los cambios.
Filtros en Excel
Los filtros en Excel nos permiten buscar un subconjunto de datos que cumpla con ciertos criterios. Generalmente todo comienza cuando tenemos un rango de celdas con información y queremos ver solamente aquellas filas que cumplen con ciertas condiciones.
Por ejemplo, en la siguiente imagen se pueden ver los datos de ventas de una empresa.
Cómo crear filtros en Excel
Para crear un filtro podemos utilizar el comando Filtro que se encuentra en la ficha Datos dentro del grupo Ordenar y filtrar.
Al pulsar el botón Filtro se colocarán flechas en el extremo derecho de cada uno de los encabezados de columna de nuestros datos indicando que podemos hacer uso de los filtros. El comando Filtro también podrás seleccionar desde Inicio > Modificar > Ordenar y filtrar > Filtro.
Otra manera de crear un filtro es transformar nuestros datos en una tabla de excel lo cual insertará los filtros además de aplicar un formato especial a los datos.Filtrar por color en Excel
No podíamos pasar por alto y dejar de hablar de la opción de Filtrar por color que nos ofrece Excel. Para que esta opción se habilite es necesario que las celdas tengan aplicado un color de relleno ya sea por una regla de formato condicional o modificando directamente el color de relleno con las herramientas de formato. En nuestro ejemplo he aplicado una regla de formato condicional para aquellas celdas que tengan un valor superior a $850 en la columna Total.
Lista para validación de datos en Excel
Validar la información que introduces en Excel es de suma importancia para prevenir cualquier interpretación equivocada al momento de analizar los datos. Afortunadamente Excel tiene una funcionalidad que nos permite validar los datos al momento de ingresarlos.
Para hacer uso de esta funcionalidad primero debes seleccionar la celda donde deseas que aparezca la lista desplegable e ir a la ficha Datos y hacer clic sobre el comando Validación de datos